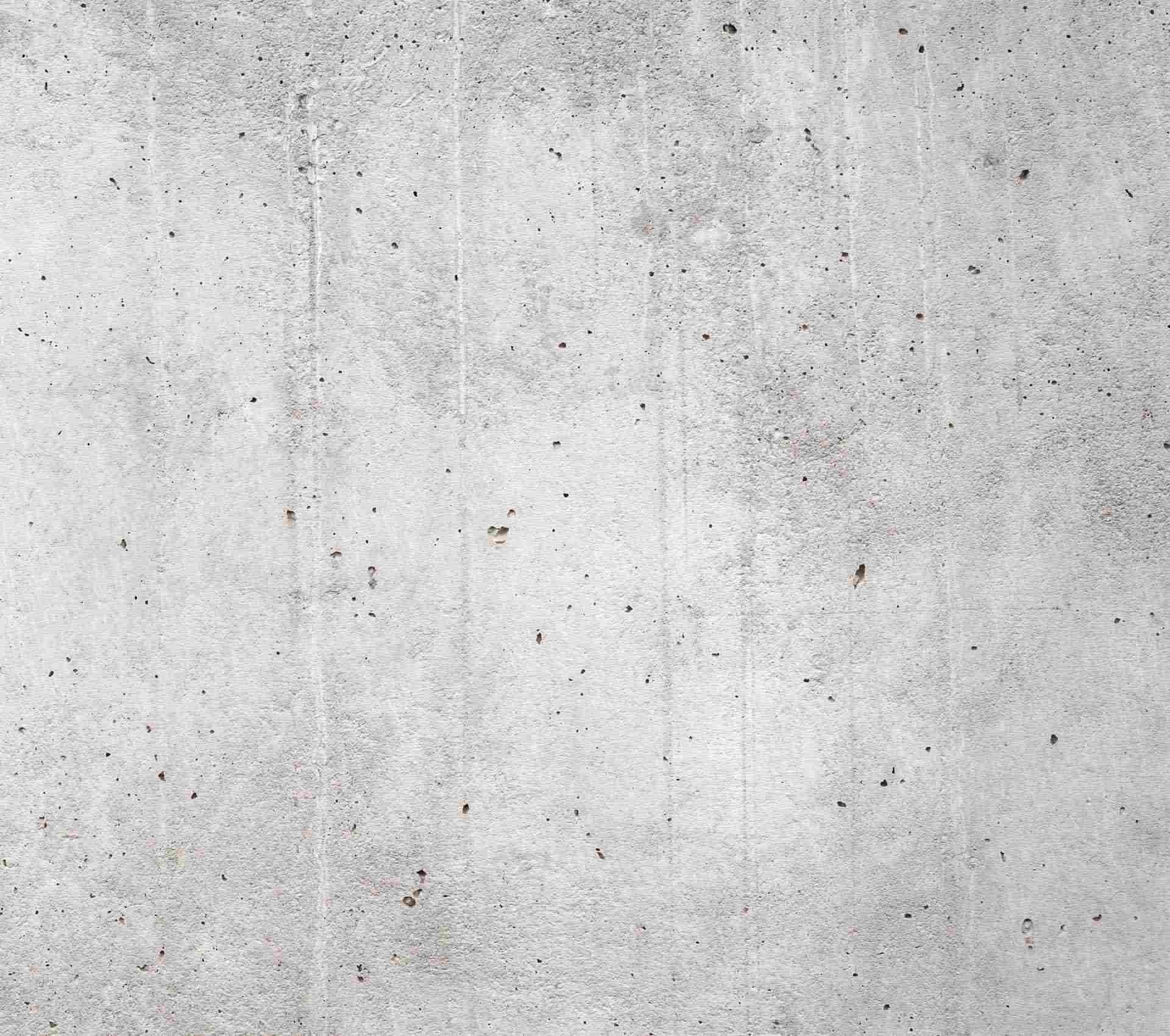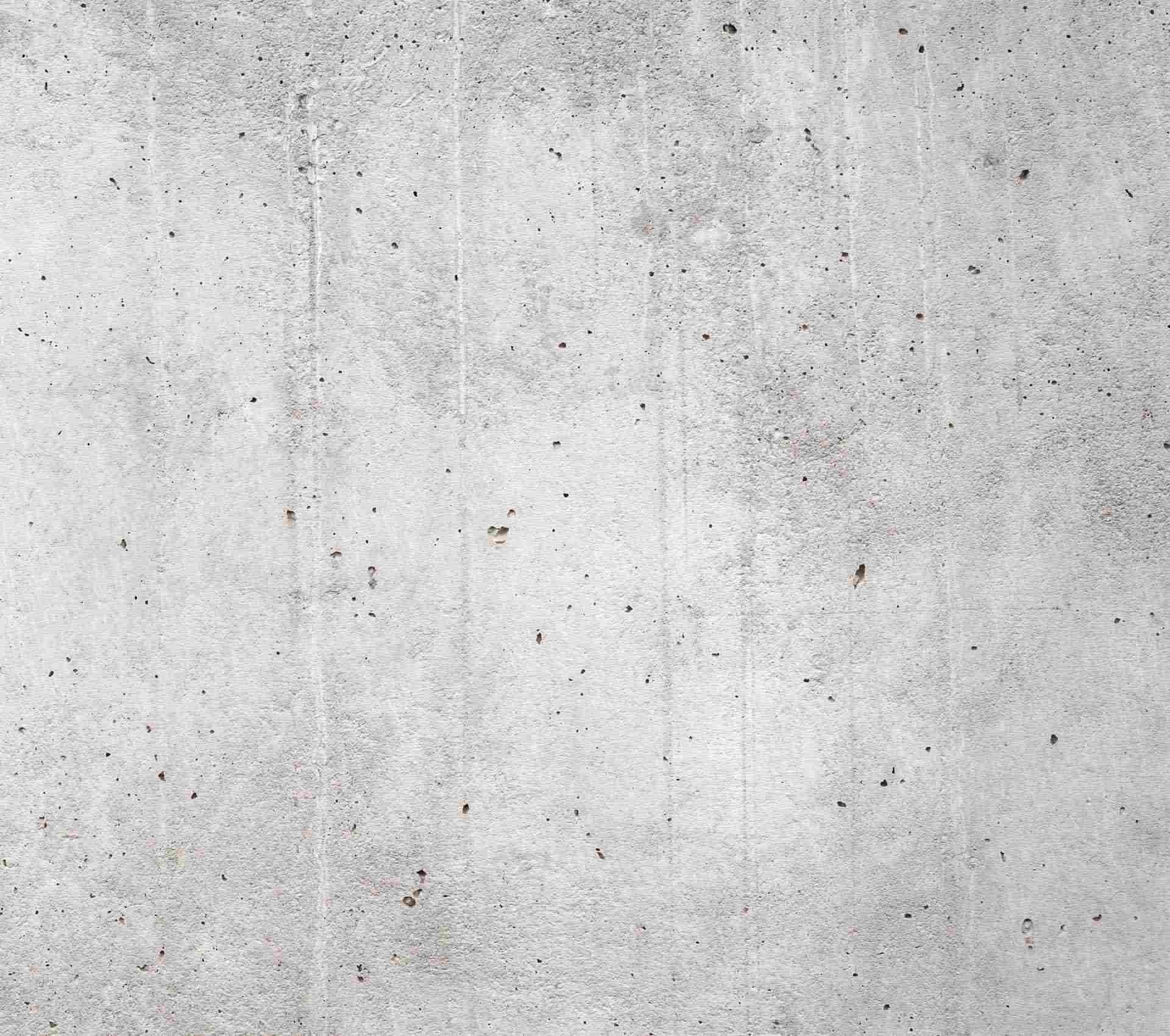Mac-computer opruimen
Als je op het punt staat om je geliefde Mac te verkopen, dan is het uiteraard zaak dat er niks meer op staat wat er niet op hoort. Met andere woorden, hoe kun je jouw Mac resetten voordat je hem verkoopt.
Zo verwijder je alle data
Dat je een Mac niet snel verkoopt is logisch, maar soms is het ronduit wenselijk. De kans is groot dat je de beslissing al hebt genomen om hem van de hand te doen en dus is het zaak, om alle oude gegevens te verwijderen. De nieuwe eigenaar zal weinig hebben aan jouw gegevens, bovendien wil je natuurlijk niet dat een ander zomaar bij in iCloud account kan gaan rondsnuffelen.
- Stap 1: Maak een reservekopie van uw Mac
- Stap 2: Meld je bij alle programma's af
- Stap 3: Formatteer de harde schijf opnieuw
- Als laatste: installeer een schoon Mac-besturingssysteem
Als je een MacBook Pro met Touch Bar verkoopt
Stap 1: Maak een reservekopie van uw Mac/
Als je de nieuwe Mac al bij de hand hebt, kun je al je gegevens overbrengen van je oude Mac of een oude Time Machine-back-up gebruiken. Als je de nieuwe Mac nog niet hebt, dan is het wellicht verstandig om de oude Mac nog niet te verkopen. Weet je zeker dat je even zonder Mac kan, zorg er dan voor dat je een back-up van je gegevens maakt zodat er niets mee kan gebeuren.
- Hoe een back-up te maken en de Mac te herstellen met Time Machine
- Hoe je je Mac te klonen
Stap 2: Meld je af bij alle programma's
De software die op de Mac is geïnstalleerd, is in licentie gegeven. Dat is dus niet zomaar een dingetje. Het betekent simpelweg dat deze niet kan worden overgedragen aan de nieuwe eigenaar. De enigste uitzondering hierop is het besturingssysteem. Om te voorkomen dat de nieuwe eigenaar probeert om software te downloaden en te installeren waarvan de licentie op jouw naam staat, moet je uitloggen bij alle programma's die verbonden zijn met jouw persoonlijke gegevens.
Afmelden bij iTunes
- Open iTunes op je Mac
- Klik op Account in de menubalk aan de linkerkant van het scherm
- Klik op Uitloggen.
Uitloggen bij iMessage
- Open Berichten op je Mac
- Klik op Berichten in de menubalk in de linkerbovenhoek van uw scherm
- Klik op Voorkeuren in het vervolgkeuzemenu
- Selecteer uw iMessage-account
- Klik op Uitloggen
Hoe afmelden bij iCloud
- Klik op het Apple-pictogram in de linkerbovenhoek van het scherm van je Mac
- Klik op Systeemvoorkeuren in het vervolgkeuzemenu
- Klik op iCloud
- Verwijder het vinkje voor Find My Mac
- Voer uw systeemwachtwoord in wanneer daarom wordt gevraagd
- Klik op Uitloggen
Let op: Klik op Gegevens verwijderen van deze Mac wanneer daarom wordt gevraagd.
Stap 3: Formatteer de harde schijf opnieuw
Zodra je een backup van al je gegevens hebt gemaakt en je bent uitgelogd bij alle programma's, kun je alles gaan wissen door de harde schijf te formatteren.
- Start je Mac opnieuw op, terwijl de opstartschijf aan het ontwaken is, houdt u de Command + R-toetsen tegelijkertijd ingedrukt. Je Mac zal opstarten in macOS Recover
- Selecteer Schijfhulpprogramma
- Klik op Doorgaan
- Selecteer uw opstartschijf (deze wordt waarschijnlijk "Macintosh HD" of iets dergelijks genoemd)
- Klik op Wissen uit de knoppen bovenaan het venster Schijfhulpprogramma
- Selecteer Mac OS Uitgebreid (Journaled) in het vervolgkeuzemenu naast Formaat
- Selecteer GUID-partitiekaart in het vervolgkeuzemenu naast Schema
- Klik op Wissen
Nadat het proces is voltooid, selecteert u Stop Schijfhulpprogramma in het vervolgkeuzemenu Schijfhulpprogramma in de linkerbovenhoek van het scherm.
Stap 4: installeer een schoon Mac-besturingssysteem opnieuw
Nadat je de vaste schijf opnieuw hebt geformatteerd, is deze gereed voor een schone installatie van het besturingssysteem. Je zou al in het venster Hulpprogramma's moeten staan nadat je je Mac hebt gewist. Als dit niet het geval is, start u de computer opnieuw op en houdt u tegelijkertijd Command en R ingedrukt totdat je het Apple-logo ziet.
Let op: Zorg ervoor dat de Mac is verbonden met het internet om de software te verifiëren. Je wordt gevraagd om dit tijdens het installatieproces te doen.
- Start je Mac opnieuw op
- Terwijl de opstartschijf aan het ontwaken is, houdt je de Command + R-toetsen tegelijkertijd ingedrukt. Je Mac zal opstarten in MacOS Recover
- Klik op Herinstall macOS (of herinstalleer OS X indien van toepassing) om het besturingssysteem dat met de Mac is meegeleverd opnieuw te installeren
- Klik op Doorgaan
- Selecteer de harde schijf ("Machintoch HD" of iets dergelijks) wanneer je wordt gevraagd om de juiste schijf te selecteren
- Klik op Installeren om het nieuwste besturingssysteem te installeren dat op de Mac stond. De Mac wordt opnieuw opgestart nadat de installatie is voltooid
- Houd Command en Q ingedrukt nadat de installatie is voltooid. Volg de installatie-instructies niet. Verlaat dat deel voor de nieuwe eigenaar
- Klik op 'Zet uit' om je Mac te sluiten.
Je Mac is nu schoon en klaar voor een nieuwe eigenaar. Hij of zij zal de installatie-instructies voltooien om aan de slag te gaan met de Mac en het nieuwste macOS-besturingssysteem downloaden dat beschikbaar en ondersteund wordt op hun Mac.
Als je een MacBook Pro met Touch Bar verkoopt
Als je de bovenstaande stappen volgt, wordt de informatie die is opgeslagen in de Touch Bar van de MacBook Pro veilig gewist. Als je echter hebt besloten om een programma van derden te gebruiken of de doelschijfmodus te gebruiken om de Mac te wissen, moet je deze extra stappen volgen om ervoor te zorgen dat ook de Touch Bar-gegevens worden gewist.
- Schakel de MacBook Pro in of start deze opnieuw op
- Houd Command en R tegelijkertijd ingedrukt direct nadat je de Mac opnieuw hebt opgestart. Blijf de toetsen ingedrukt houden tot je Mac klaar is met laden en je het macOS Utilities-venster ziet
- Klik op Hulpprogramma's in de menubalk van uw MacBook Pro. Het staat linksboven op je scherm
- Klik op Terminal in het vervolgkeuzemenu Hulpprogramma's
- Voer de volgende opdracht in in het Terminal-venster: xartutil --erase-all
- Druk op Return
- Typ Ja wanneer je wordt gevraagd om te bevestigen
- Klik op Terminal in de menubalk. Het staat linksboven op je scherm
- Klik op Afsluiten Terminal.
Hiermee wis je alle informatie van je Touch Bar.